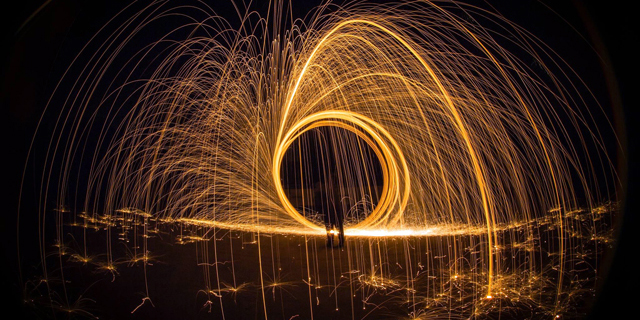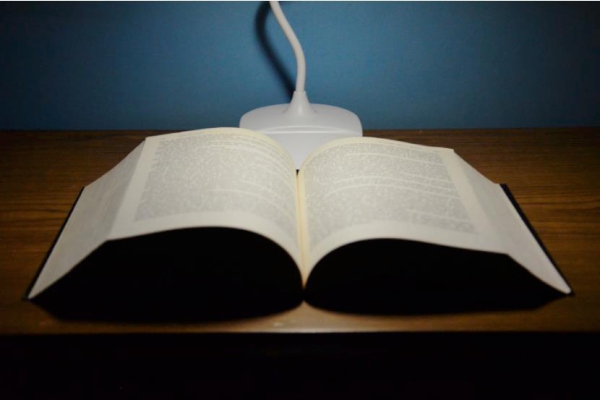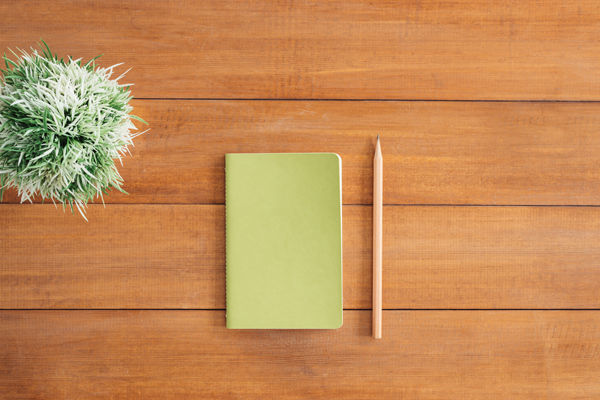电脑隐藏任务栏在哪里设置(如何在电脑上设置隐藏任务栏)

1. 了解隐藏任务栏的作用
隐藏任务栏是一种常见的电脑设置*作,可以将底部的任务栏隐藏起来,腾出更多的*作界面和显示空间。同时,隐藏任务栏也可以增加个人隐私保护,防止他人通过底部任务栏轻松访问计算机应用和文件等个人信息。
2. 确认电脑系统版本
根据不同的*作系统版本,隐藏任务栏的设置方法也大不相同。在进行隐藏任务栏的设置前,需要先确认自己所使用的电脑*作系统版本是 Windows XP、Windows 7 或 Windows 10 等,再根据系统版本选择相应的设置方式。

3. 在 Windows XP 上设置隐藏任务栏
对于 Windows XP 版本的电脑,可以在桌面上点击鼠标右键,选择 “属性” 选项,在弹出的属性窗口中选择 “任务栏” 标签页,在其中勾选 “自动隐藏任务栏” 选项,再点击 “应用” 和 “确定” 按钮即可实现隐藏任务栏。
4. 在 Windows 7 上设置隐藏任务栏
对于 Windows 7 版本的电脑,可以在桌面上点击鼠标右键,选择 “个性化” 选项,打开新窗口后选择 “任务栏和开始菜单” 选项,然后在 “任务栏位置” 中选择 “自动隐藏任务栏” 选项,最后点击 “保存” 按钮即可。
5. 在 Windows 10 上设置隐藏任务栏
对于 Windows 10 版本的电脑,可以先在桌面上右键单击任务栏,然后选择 “任务栏设置” 选项,进入任务栏设置界面,在其中选择 “自动隐藏任务栏” 选项即可实现隐藏任务栏。

6. 如何取消隐藏任务栏
如果需要恢复任务栏显示的话,则只需按下 “Ctrl + Alt + Delete” 组合键打开任务管理器,然后在其中选择 “进程” 选项,在任务列表中找到 “Windows Explorer” 进程,点击 “结束进程” 按钮,此时任务栏消失。再按 “文件” 按钮,选择 “新建任务” 按钮,输入 “explorer.exe” 即可恢复任务栏显示。
总的来说,隐藏任务栏是一种非常方便实用的*作方式,能够更好地提高个人信息安全和屏幕使用效率。同时,对于一些对电脑设置较熟练的用户来说,还可以通过注册表等高级设置方式进行更加灵活的隐藏任务栏*作。
本文链接:http://xindalouti.com/a/3369525.html
版权声明:本文内容由互联网用户自发贡献,该文观点仅代表作者本人。本站仅提供信息存储空间服务,不拥有所有权,不承担相关法律责任。如发现本站有涉嫌抄袭侵权/违法违规的内容, 请发送邮件举报,一经查实,本站将立刻删除。
相关推荐
-
算命先生说不是正缘要放弃吗(不是正缘能变正缘吗)
算命先生说不是正缘要放弃吗(不是正缘能变正缘吗)不用,取名字是个人的事情,自己想好了就行如果你要找算命先生帮忙起一些有特殊意义或者很少见到的姓氏也可以去问他们但这样比较麻烦而且价格会贵点因为现在大多数都没什么真本领我觉得还是靠自己吧毕竟每个人对于同一件事物的看法和理解程度都不相同所谓“仁者见仁智者见智”嘛不需要。只要你喜欢,随便怎么叫都无所谓。当然,最重要的…
2022-11-16 -
胡荽仙子是好人吗(她的名字叫胡荽仙子,好人还是坏人?)
胡荽仙子的传说 胡荽仙子,是道家的一个传说人物。相传她是“青城派”一代神仙,精通阴阳五行之道,同时也是一位美丽的仙女。 据说,胡荽仙子出身贫寒,从小便爱好深厚,勤奋好学,终于成为了道家中的高手。 但是胡荽仙子并不甘心只停留在道法上的研究,她想要更深层次的探索,于是她开始参悟佛家、儒家等其他学科,慢慢的开阔了自己的眼界和视野。 她的修行经历 胡荽仙子不仅才情过…
2024-01-09 -
周易算命怎么算的(如何用周易进行测算)
周易算命怎么算的(如何用周易进行测算)1、夸算命先生有眼光,看得准2、说自己的事情很顺利,遇到了贵人相助等等3、可以问一些关于未来发展方面的话题,比如最近工作怎么样啊之类的,这个时候你就要注意观察他对你提出的建议是否认真思考过或者实施过。4、还可以从其它角度去赞美:比如某位大师曾经预测今年会破财,但是后来没有破财,那我们也不能只盯着“破”字吧5、当然啦如果你…
2022-12-13 -
魔兽争霸3网易对战平台闪退(为什么魔兽争霸3网易对战平台会频繁闪退)
第一部分:平台本身问题 魔兽争霸3是一款具有极高人气的游戏,但是因为其上线时间较长,平台上的BUG或问题也比较多。一些用户反映在进行游戏的时候会出现游戏崩溃或者闪退的情况,导致玩家无法正常游戏。 第二部分:电脑配置问题 游戏特效多,要求硬件配置较高。一些没有达到最低配置标准的玩家,当他们在游戏中打开某些特效后,游戏容易出现崩溃,会有频繁闪退情况的发生。这也是…
2023-11-24 -
自己一个人去算命可以吗(自己可以给自己算命吗)
自己一个人去算命可以吗(自己可以给自己算命吗)可以的,不过要找一个比较有名气的算命先生才行因为这样你就会知道自己到底是什么时候出生的了,还能够看出来哪年运势好坏等等我妈去给人家算命都是带着我爸一起去的,然后她们两个在那里聊天,而且每次也只收十块钱。当然可以啊,如果真想算得准点,最好多请几位大师同时帮忙测算,并且提供他们各自擅长领域和特征,这样综合分析下来更加…
2023-01-13 -
算命先生都很穷吗(为什么真正会算命的都很穷)
算命先生都很穷吗(为什么真正会算命的都很穷)算命先生一般都是骗子,他们的收入来源主要有两个:1、靠给人看相或者占卜等方式获得报酬2、通过其它途径如开店*第二种情况不能说没有,但很少见了因为现在社会上已经形成了这样一条产业链—“算命”=“封建迷信”+“欺诈行为”。所以你可以想象到那些大师级别的人物怎么可能还需要去街头摆摊呢而且也根本就没什么市场啊 1、算命算不…
2022-11-16 -
月之骑士不能用哪些装备(月之骑士不能用哪些装备)
1. 低级装备 在《月之骑士》这款游戏中,对于高手们来说,很明显低级装备已经无法满足他们的需求。游戏中的装备分为很多等级,等级越高,属性也就越好,能够为角色带来更多的优势。如果使用低级装备,很容易被其他玩家轻易击败。 2. 被封印的装备 在游戏中,有一些装备因为某些原因被封印了,无法被使用。如果玩家在游戏中使用这些装备,很有可能会因为违规行为而被封号,影响游…
2023-11-14 -
awareness翻译(意识原则:意识的重要性与应用)
1. 意识的定义 意识是我们对周围环境的感知和理解的能力。它从我们的感官信息和经验中产生,影响我们的选择、决策和行为。简而言之,意识是我们与世界之间的接口。 2. 意识的重要性 意识是我们生活的核心。它影响我们的思维、情感、行为和生理状态。当我们拥有高度意识时,我们能更好地理解自己和世界。我们能够更好地掌握自己的力量和潜能,从而更加有效地应对挑战和实现目标。…
2023-10-05 -
英国白金汉宫地图(穿越白金汉宫:英国白金汉宫地图揭秘)
1. 白金汉宫地图简介 位于伦敦市中心的白金汉宫是英国君主的主要住所和工作场所,也是世界上最著名的宫殿之一。宫殿有775.8万立方英尺的空间,其中19个*留宿房间、52个皇家和客人卧室、188个员工卧室、92个办公室和78个浴室。由于宫殿规模庞大,游客导游带领游客参观时会提供白金汉宫地图以避免走失。 2. 白金汉宫地图下载和获取 想要在游览白金汉宫时好好利用…
2023-09-11 -
我在人间直播算命在线观看(算命直播都在什么平台)
我在人间直播算命在线观看(算命直播都在什么平台)1、在线观看:2、下载地址:3、我的人间直播算命软件介绍:4、软件特色:5、软件截图:6、推荐理由:7、软件亮点:8、软件评价:9、总结:10、软件更新日志:11、官方网站:12、官方微博:13、官方论坛:14、下载地址:15、运行环境:16、更多>>17、相关下载:18、运行环境:19、更多>>20、相关下载…
2022-12-09