w10远程桌面怎么设置(如何在Windows 10上设置远程桌面?)

第一步:开启远程桌面
要进行远程桌面连接,首先需要在目标计算机上开启远程桌面。在Windows 10上,打开“控制面板”,点击“系统和安全”选项中的“系统”,然后在左侧面板中找到“远程设置”。点击“允许远程连接到此计算机”,确保选中“允许远程连接到此计算机”。在选项卡下面还会有“选择用户”,用于添加可以通过远程桌面连接进行远程访问的用户。
第二步:设置远程桌面端口
默认情况下,远程桌面使用3389端口。但如果需要通过Internet连接到远程计算机,则需要告诉您的路由器将通信重定向到正确的计算机。为此,您需要更改要使用的端口,从而使路由器知道请求何处发送。打开远程设置,单击“高级”,然后输入新的端口号。确保端口号大于*,否则远程连接可能会面临安全风险。
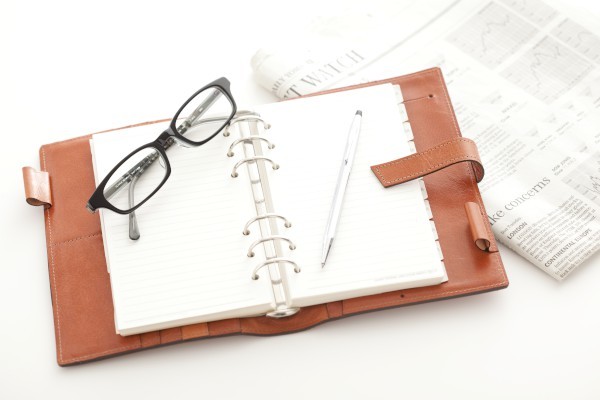
第三步:允许远程桌面连接通过防火墙
如果您使用了防火墙,请确保允许远程桌面连接通过防火墙。通过控制面板找到“Windows Defender防火墙”,并点击“允许应用是否通过防火墙”选项。找到“远程桌面服务”,确保该服务已被允许。
第四步:获取目标计算机的IP地址
要从另一台计算机上的Windows 10进行远程桌面连接,您需要知道目标计算机的IP地址。在目标计算机上打开命令提示符,并输入ipconfig。您应该能够在输出中找到当前正在使用的IP地址。
第五步:从远程计算机上进行连接
要从远程计算机上连接到目标计算机,请打开“远程桌面连接”。在“计算机”字段中输入IP地址或计算机名称,然后单击“连接”按钮。在断开后,您需要使用目标计算机的用户名和密码进行登录。如果您在第一步中指定了用户,请使用此用户的凭据。
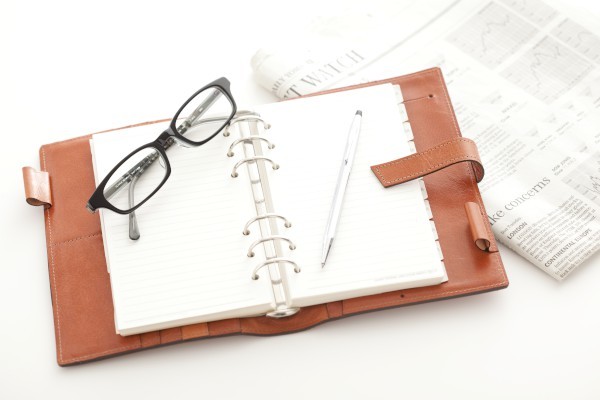
第六步:结束远程桌面连接
在断开后,您可以单击右上角的“X”按钮来关闭远程桌面。您还可以通过单击Windows键+L键来注销目标计算机上的当前用户,这将在您下次连接时显示Windows登录屏幕。
通过按照以上六步设置远程桌面,您将能够轻松地连接到另一台计算机,以及管理另一台计算机上的文件、程序和其它资源。注意保持计算机的安全,及时更新系统及杀毒软件,以避免出现安全风险。
本文链接:http://xindalouti.com/a/3397576.html
版权声明:本文内容由互联网用户自发贡献,该文观点仅代表作者本人。本站仅提供信息存储空间服务,不拥有所有权,不承担相关法律责任。如发现本站有涉嫌抄袭侵权/违法违规的内容, 请发送邮件举报,一经查实,本站将立刻删除。
相关推荐
-
金鲷鱼刺身价格(尝鲜必吃,金鲷鱼刺身的价格到底是如何?)
1. 金鲷鱼刺身是什么金鲷鱼刺身是一道源于日本的海鲜美食,最早源于寿司文化,后来逐渐演变成了一道餐厅和料理店里的豪华美味。金鲷鱼是宝石鱼科中比较有名的品种,全身鲜艳宝石般的色彩,所以被称为“宝石鱼”。 2. 金鲷鱼刺身价格因素金鲷鱼刺身在市场上的价格因素有很多,如采摘地、规格、存活期、品种等都会对销售价格产生影响。这种贵族鱼品种在日本市场甚至一条可以卖到20…
2024-01-22 -
茅山算命在什么地方(茅山为何一去就要三年)
茅山算命在什么地方(茅山为何一去就要三年)尹集算命的在襄阳市樊城区太平店镇,那里有个叫“杨大师”的人很准他家就是开了一间小门面房子做生意,你可以去找他看看,不过要提前预约才行哦我也经常去哪儿玩呢呵呵祝福楼主好运啦如果满意请采纳谢谢尹集街上,到处都是啊。你问下当地居民吧。应该会知道具*置的。这种事情还是自己亲身感受比较靠谱。网络毕竟只能作为参考而已。 1、茅山…
2022-11-16 -
文曲星教育咨询有限*(文曲星教育咨询有限*:专注于提升学生学习能力)
*简介 文曲星教育咨询有限*成立于2005年,是一家专注于为学生提供学习方法和技能方面咨询服务的*。*总部设在北京,目前拥有200多名优秀的教育顾问,服务范围遍及全国各地。 核心理念 *的核心理念是“学以致用,自信成功”。*认为,学习并不是学会一些知识和技能,而是提高学习的能力和素质,从而在未来的学习和生活中不断取得成功。自信心的提升则是实现成功的必要条件。…
2023-09-08 -
民间小故事*民间故事400字(民间小故事——传承*民间文化之*民间故事)
一、华夏文化的印记 在世界古文明中,华夏文化有着深刻的烙印,而民间故事则是这种影响最为明显的体现之一。*民间故事源远流长、博大精深,涉及到历史、文化、哲学等方方面面,因其丰富的民俗情趣和文化内涵而传颂千古。 二、传承民俗文化 民间故事是*民俗文化中重要的一环,它显露着*人的信仰和智慧,始终伴随着*民族的发展和进步。在现代社会中,人们日益重视传承民俗文化的宝贵…
2023-09-04 -
学算命的人下场不好(为什么算命的人后代都不好)
学算命的人下场不好(为什么算命的人后代都不好)万年历是一款免费的手机日历软件,它可以根据你出生时间来计算每天干支、节气等信息,还能查询公交车到站情况和航班起降提醒功能,非常实用如果想要知道自己的命运怎么样,不妨试试这个方法:1打开万年历APP,点击【我】-【设置】2在【设置】中找到【测算】选项并进入3输入出生年月日注意:只有农历才需要输入,然后就会显示结果了…
2023-02-21 -
吉利车标和凯迪拉克车标为什么很像(吉利车标和凯迪拉克车标:相似之处与差异)
1. 车标的起源 吉利车标和凯迪拉克车标看起来非常相似,但它们的起源却完全不同。吉利作为*汽车品牌,它的车标是在1999年诞生的。该车标由两个“G”字母组成,中心是一个神秘的六边形,寓意吉利秉承六边形科技的理念,充满创新纳智。而凯迪拉克则是美国汽车品牌,在1902年创立时就拥有了经典的车标。该车标的起源可以追溯到创始人亨利·M·莱兰与他父亲的纹章,即法国王室…
2023-09-01 -
姻缘算命免费测试(正缘出现时间测算免费)
姻缘算命免费测试(正缘出现时间测算免费)第一章:我是大佬的小娇妻1第二章:我是大佬的小娇妻2第三章:我是大佬的小娇妻3第四章:我是大佬的小娇妻4第五章:我是大佬的小娇妻5第六章:我是大佬的小娇妻6第七章:我是大佬的小娇妻7第八章:我是大佬的小娇妻8第九章:我是大佬的小娇妻9第十章:我是大佬的小娇妻10第十一章:我是大佬的小娇妻11第十二章:我是大佬的小娇妻1…
2022-11-19 -
奥拉星修罗技能(奥拉星修罗技能:让你的战斗力翻倍)
1.修罗技能是什么 奥拉星是一款集合了卡牌、角色扮演和回合制的游戏,而修罗技能是这个游戏中最具代表性的技能之一。在这个游戏中,每个英雄都有着各自的技能和属性,修罗技能作为其中之一,可以让你的英雄在战斗中变得更加强大。 2.修罗技能的种类 在奥拉星中,修罗技能可以分为攻击、防御、辅助三类。攻击类修罗技能可以提高你的英雄攻击力,让你在打击敌人时造成更多的伤害。防…
2023-12-01 -
四柱八字算命方法视频教程(如何排八字四柱的方法视频)
四柱八字算命方法视频教程(如何排八字四柱的方法视频)1、三柱法:年月日时,每一柱都有天干地支组成2、四柱法:年月日时辰,每个字各自代表的含义不同即所谓的“八字”3、五行生克制化定律:金木水火土相生相克,互为消长关系4、阴阳定律:阴阳平衡则吉,失去平衡则凶5、十神定律:正官偏财七杀伤官食神劫财比肩正印偏印正财偏才6、六亲定律:父母兄弟妻子儿女夫妻7、用神定律:…
2022-11-16 -
狮子座和射手座谁最凶(狮子座斗得过射手座吗)
狮子座和射手座谁最凶(狮子座斗得过射手座吗)双子座的人很聪明,但是他们却不喜欢用自己的小聪明去算计别人,所以在生活中总会给身边的朋友带来一些麻烦和困扰,而且也经常因为这样被误解成心机深沉、城府极深等形象,其实真正了解双子座的都知道,他们只是想要过得简单快乐罢了。双子座最大的特点就是善变,对于任何事情都有着强烈好奇心的她们往往能够轻易地吸引到异性的目光,让你无…
2022-12-10









